가짜연구소의 수업을 들으면서 리눅스를 결국 계속 마주해야하는구나.. 공부할 때 그래! PC 카카오톡을 포기하자!는.. 결정이 내려졌습니다..! 카카오톡도 wine과 입력기를 바꿔서 결국.. 사용 중입니다. 헿
Ubuntu 설치 파일 다운로드
설치하고자하는 OS는 Ubuntu이므로, Ubuntu 공식 홈페이지에서 설치 파일을 다운 받습니다. ISO 이미지를 다운받는 것입니다.
Ubuntu 설치: https://ubuntu.com/download/desktop
아래처럼 홈페이지에 접속하면 20.04.3 LTS와 21.04 버전이 있습니다. LTS는 2년 마다, 아래 버전은 6개월마다 버전 업데이트가 이뤄지기 때문에 LTS 버전이 좀더 트러블슈팅하기에 편합니다. 좀더.. 안정화된 버전으로 볼 수 있습니다..? 아닌가..?! 18.04가 에러 케이스가 많이 나타나있을거 같아서 고민이 조금 됐지만 18.04 버전은 사용해본 경험이 있으니 20.04 도전..! 생각해보니 16.04도 학교 다닐 때 써보긴 했습니다..!
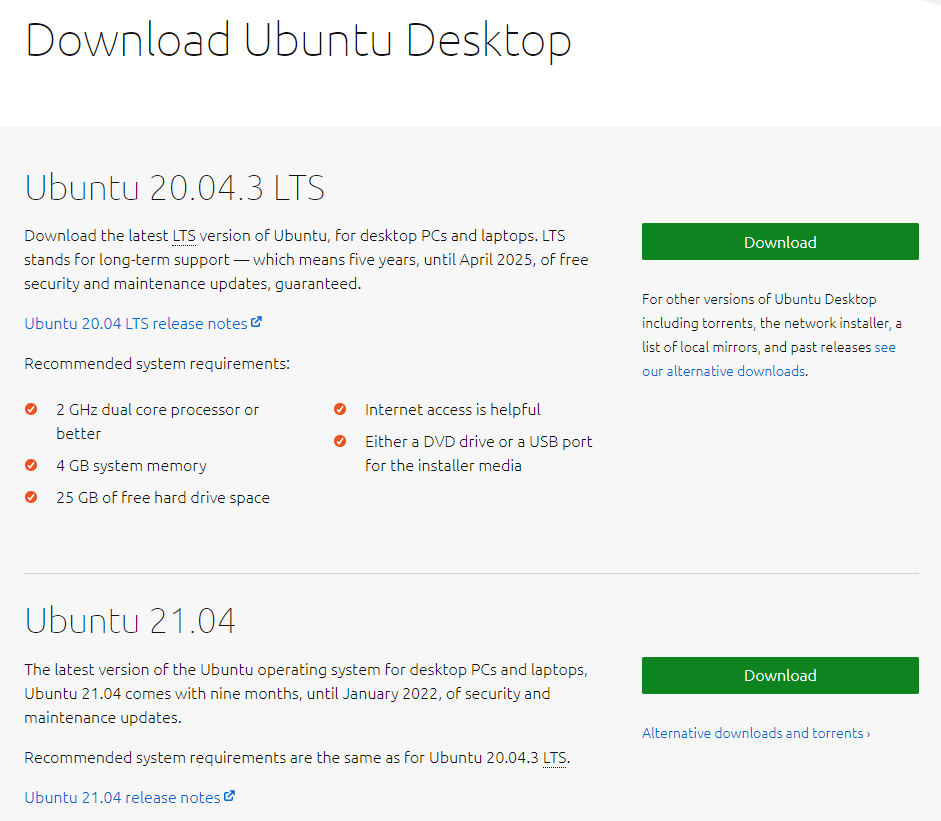
Ubuntu 부팅 디스크 만들기
부팅하려면 가장 먼저 부팅 디스크를 만들어야합니다. window os 설치할 때 window 부팅디스크 만드는 과정이나 Linux 운영체제를 설치할 때나 동일합니다.
Rufus 설치합니다.
Rufus 설치: https://rufus.ie/ko/
Rufus에서 포맷과 부팅디스크를 만들때 알아야하는 나의 PC 정보가 있습니다.
PC 검색에서 "실행"을 검색 후, 실행창을 활성화하고, "msinfo32"를 입력해줍니다. 해당 명령어를 입력하면, "시스템 정보" 창이 활성화됩니다. 해당 창의 항목 중에서 "BIOS 모드"를 확인합니다. 만약 모드가 "레거시"라고 표시되어 있으면 "MBR 방식"입니다.
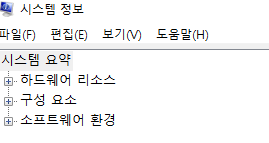
UEFI 모드인 경우 전원옵션에서 "빠른 시작 켜기"를 OFF해줘야합니다.
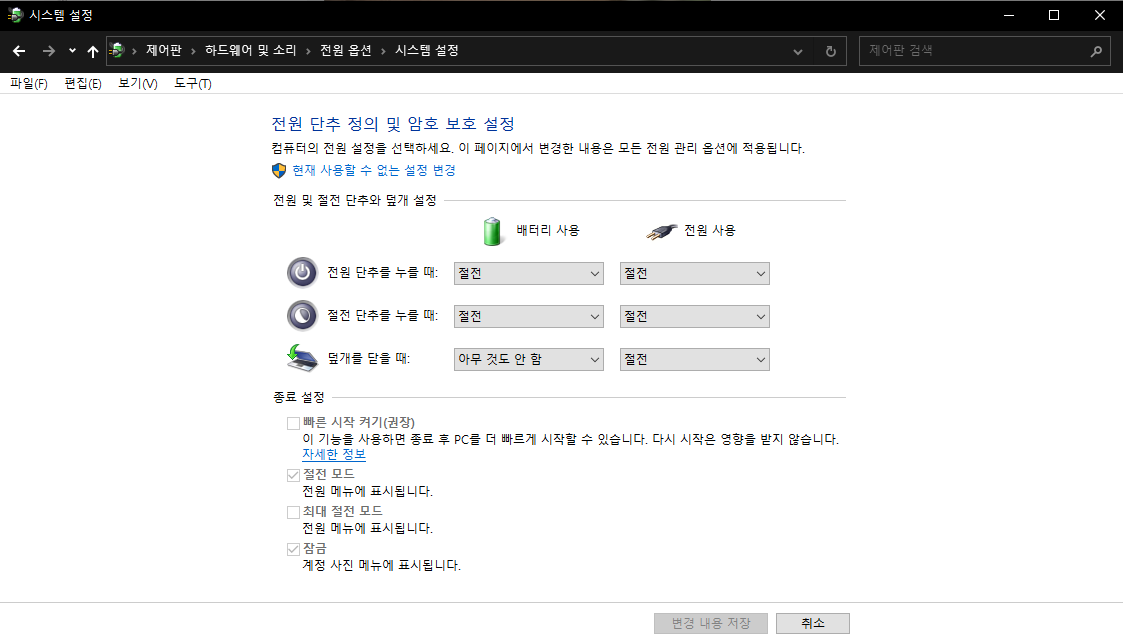
저 같은 경우엔 BIOS 모드가 UEFI 모드였습니다. 최근 나오는 노트북은 대부분 UEFI 모드였던 걸로 기억합니다. 아마도..? 주로 FreeDos 환경의 노트북을 구매했다면 BIOS 모드는 친숙한 용어일 것입니다.
16G ~ 8G 정도 되는 빈 USB에 ubuntu ~~ .iso 파일을 활용해 부팅 디스크로 포맷해줍니다.

드라이브 파티셔닝
윈도우 모양에 마우스 오른쪽을 클릭하면 "디스크 관리" 창을 활성화할 수 있습니다. C 또는 다른 드라이브에서 최소 30G 이상 정도 되는 여유를 두고 Ubuntu를 설치할 드라이브를 파티셔닝을 진행합니다. 파티셔닝은 해당하는 드라이브에 오른쪽 마우스를 클릭해서 "볼륨 축소"를 선택한 후, 원하는 크기의 파티셔닝 크기를 MB 단위로 입력하면 됩니다. 쓰다보면 50G는 금방이라고 생각해서 넉넉하게 200G 정도를 잡아줬습니다.
이 때, 파티셔닝을 할 때 해당 드라이브는 데이터가 날라갈 수 있으니 파일 정리하고 포맷을 시원하게 해준 후, 진행하시는 편이 마음이 편합니다. :) 저 같은 경우 C 드라이브에는 60G 정도의 여유가 있었고, D 드라이브는 500G 정도의 여유가 있어서 D 드라이브를 파티셔닝해줬습니다.
C 드라이브에 Window가 설치되어있으니 해당 디스크를 파티셔닝 해줘야하는거 아닌가? 하는 걱정을 했는데, 찾아보니 상관없다고 합니다.
D 드라이브에 Ubuntu 설치: https://ahzick.tistory.com/entry/D-%EB%93%9C%EB%9D%BC%EC%9D%B4%EB%B8%8C%EC%97%90-Ubuntu-%EC%84%A4%EC%B9%98%ED%95%98%EA%B8%B0
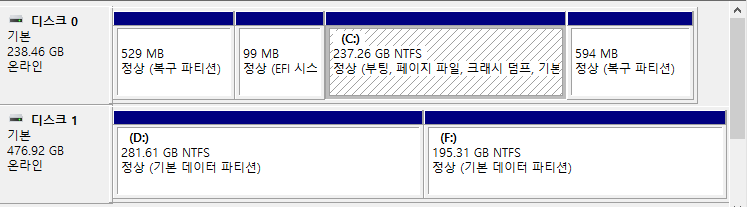
Ubuntu 설치
이후에는 부팅디스크 역할을 해줄 USB를 BIOS에 진입해 Booting Priority를 최상위로 바꿔줍니다. 그럼 Ubuntu os 설치 과정이 시작되고 대부분의 Default 설치 사항을 선택합니다. Ubuntu를 설치하고 했던 파티셔닝을 진행한 디스크를 선택해주면 Ubuntu 설치가 완료됩니다. 20.04 LTS 버전은 18.04 보다 UI가 더 예뻐졌습니다. Oh Yeah!
![[Ubuntu] 듀얼부팅 세팅하기](https://img1.daumcdn.net/thumb/R750x0/?scode=mtistory2&fname=https%3A%2F%2Fblog.kakaocdn.net%2Fdn%2Fb94r76%2FbtrdSeKDLHE%2F6qIKOgXUKfaQCx9tJOKD90%2Fimg.png)